Self-Directed Tutorials
 |
 |
 |
 |
 |
 |
Educators Helpful Tips
Evaluations and Reports
You will get an e-mail with an auto login URL for all evaluations you need to complete. However, If you would like to log into OASIS you can see the evaluations you need to complete and/or evaluation reports from the My Evaluations section on your Home Page. OASIS Link: https://umassmed.oasisscheduling.com/
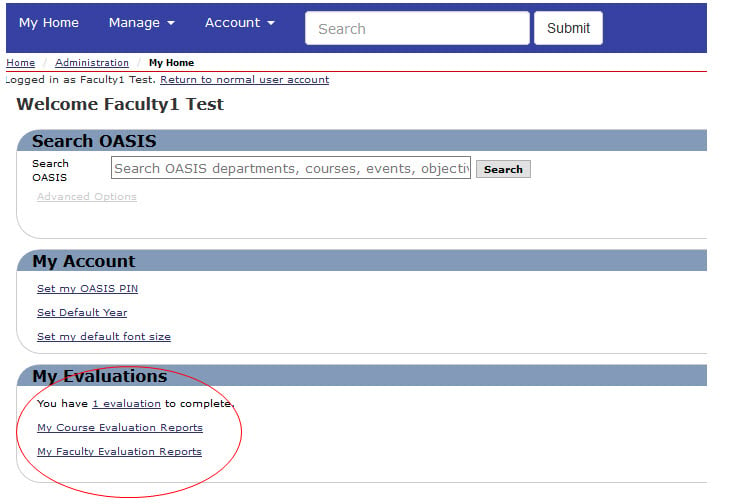
Optimizely (Content Manager)
Media Assets (files and images)
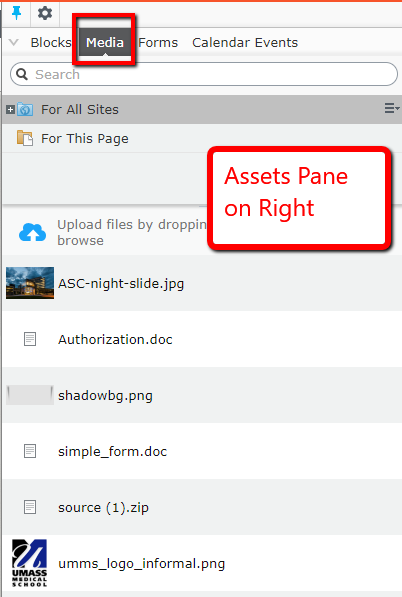 Media assets are images and documents that you can add to your web pages and are stored within the CMS. Assets are available from the assets pane in the CMS, making it easy to drag-and-drop items to upload them to the CMS as well as drag-and-drop them into your content page.
Media assets are images and documents that you can add to your web pages and are stored within the CMS. Assets are available from the assets pane in the CMS, making it easy to drag-and-drop items to upload them to the CMS as well as drag-and-drop them into your content page.
You can work directly with items in the assets pane to create and edit files, images or blocks, or create folders to organize content items. The context menu will provide different options depending on the type of assets selected. How to work with content items in the assets pane is described in the sections:
- Folders - structuring your media and blocks
- Media - searching for, uploading, previewing, etc.
- Blocks - creating, editing, adding to content, etc.
Regarding images, you can edit, crop, set the alignment of images in the image editor when working with images in the WYSIWYG editor.
- See: Adding and editing images in the WYSIWYG area
You can also set other information for images, such as the hero slider information, in the properties view of the image.
Getting Started
 Authorization Form [requires umassmed or umassmemorial login]
Authorization Form [requires umassmed or umassmemorial login]- Interface and Functionality
- Creating Content
- Saving Edits
- Managing content/pages
- Managing Media (assets)
- User Guide - Optimizely searchable online guide and tutorials
Here you will find information on creating and editing content
Forms
- Creating a Form
- Form elements
- Managing form submissions
- Creating a Basic Form: Create a simple form
- Creating a Multi-Step Form
- Post Processing actions - send email, show a confirmation, or direct users to another page
- Creating a form with form field dependencies
E*Value (EVOS)
Students Self-Directed Tutorials
Updated E*Value Documentation Coming Soon.
Students Choose Preferences
The T.H. Chan School of Medicine has a requirement that a minimum number of preferences must be entered by each student in order to run the application.
Some schools use the N+1 rule, which automatically assigns students "Any Site, Any Course, Any Time Frame" as their last preference. Students entering fewer preferences in an attempt to give the optimizer fewer ways of satisfying them would be at a disadvantage, as their (rule-generated) preferences would include every assignment, whereas another student with more (manual) preferences would have more specific assignments preferences than the "gaming" student.
Students will be given access to the preference screens under the Scheduling menu. There is also an Availability Report menu item that some clients give to their students that will allow students to see where and when there is availability for which courses, but this entirely at the discretion of the client.
Requesting Changes
Student Affairs will manage Individual Scheduling Requests utilizing an application built into the E*Value software. The process will allow students to enter their schedule change requests directly into the E*Value interface, then the SA Administrator will have the option to manage the request by Accepting, Rejecting or putting the request on a Wait List.
Administrators Self-Directed Tutorials
Updated E*Value Documentation Coming Soon.
Student Helpful Tips
How do I view Evaluations and Requirement Checklist (clinical logs) I need to complete and other Announcements?
- You will receive an email with links to Evaluations you need to complete, but if you login to OASIS you can also click “View a report of the evaluations you need to complete" option.
- Important to submit your evaluations in a timely manner; especially when asked to select educators that should be sent a Student Performance Evaluation (SPE) to complete about you. Those SPEs will not be sent to those educators until you make those selections, and then the summary evaluations (final grade reports) won’t generate until those educators have completed the SPEs about you.
- You can access your Requirements Checklist (Clinical Logs), GradeBook and Academic History under the Announcements section .
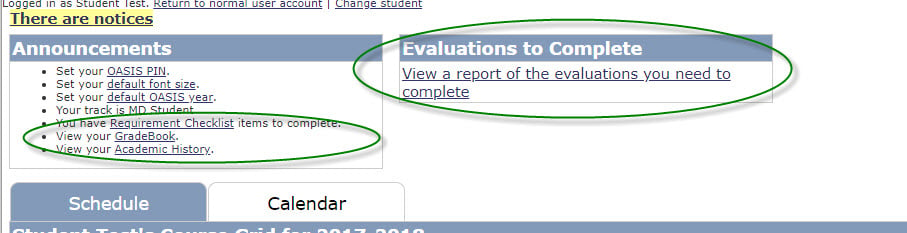
Note: Course directors will be setting the minimum number of educators that students need to select for evaluations, however if you would like to add more than the minimum, you will need to click on the ‘Show submitted and Closed in 2017-2018’ link. Then, the link to ‘Add a person to evaluate’ will appear. Click HERE for more information.
How do I search the curriculum?
- Under the Calendar Tab, click Search
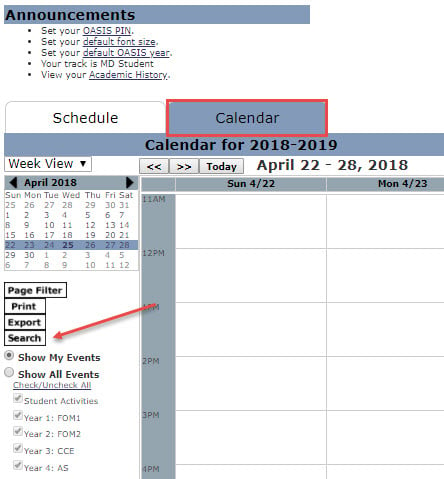
Note: Search across T.H. Chan School of Medicine 3rd and 4th year events is available in May 2018; search across the entire UMass Chan curriculum will be available in July 2018 - The Search menu lets you select departments and add multiple search criteria. Example below”
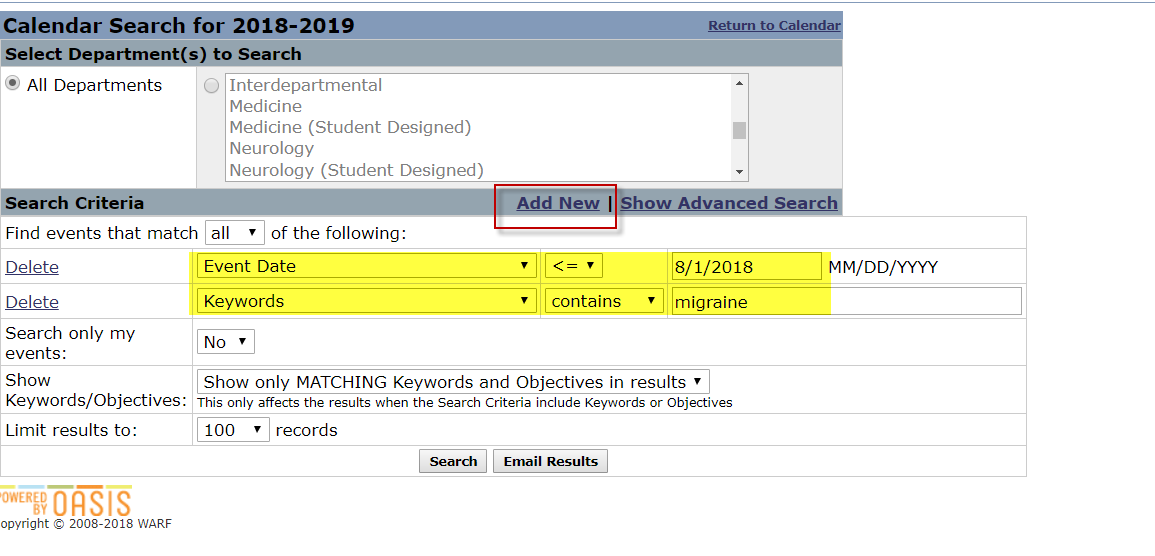
How do I access/download schedules?
- Click the Calendar tab and then click Export
- Choose the calendar options
- Copy and paste the calendar URL into your calendar app
(Example: In Outlook, Go to Open Calendar > from internet)
Click HERE for more information.
Specific Calendar Application Instructions:
Android / iPhone / Web Outlook
How do I access Performance Evaluations about me?
If performance evaluations about you are available, you will find them in the course section of your Schedule tab.

Course Admins/Coordinators Helpful Tips
Overview Video for Admins
To view the video in full screen, click the Video title to open it in a new window of the Full screen option (double arrows) on the video player.
Please log into OASIS here: https://umassmed.oasisscheduling.com/
How do I complete Summary Evaluations/Final Grade Reports?
You will receive an e-mail with a link to auto-login and complete evals. However, You can log into OASIS and from the My Courses list, choose Evaluations from the "Link goes to field", then choose the course from the listing below. OASIS Login Link: https://umassmed.oasisscheduling.com/
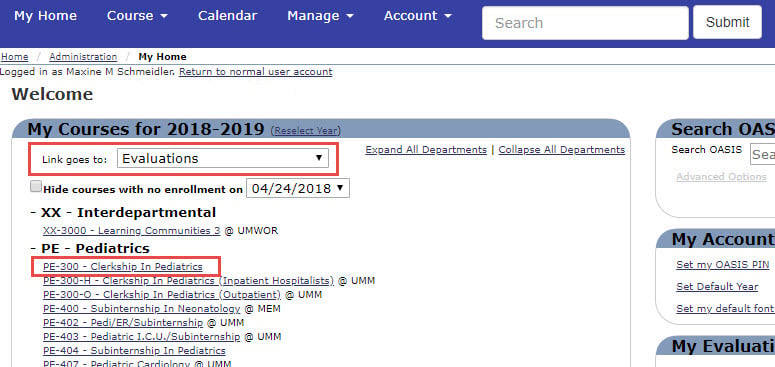
Then choose the Evaluation activity you would like to work on.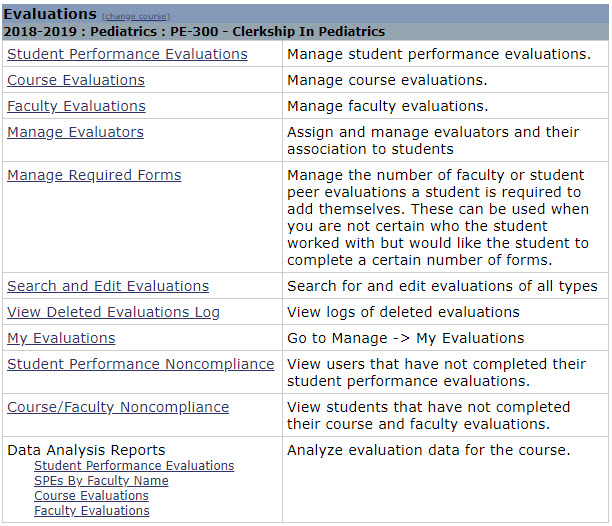
How do I complete evaluations on behalf of a Course Director?
From your main menu on the login page, Select the Manage pull down menu and select My Evaluations. Then click Enter as another evaluator.
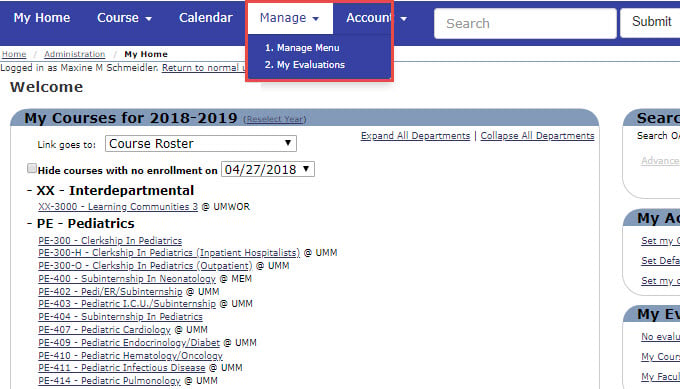
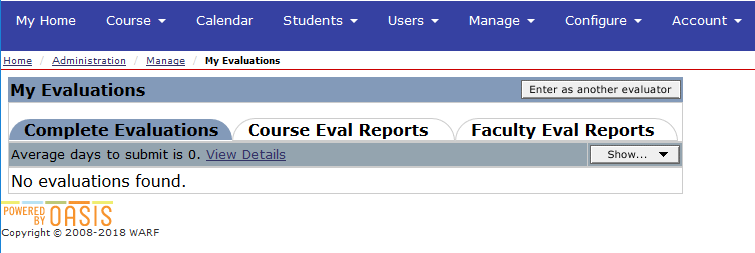
How do I choose the activity I want to work on?
From the My Courses list, choose the activity you would like to work on from the "Link goes to field", then choose the course from the listing below.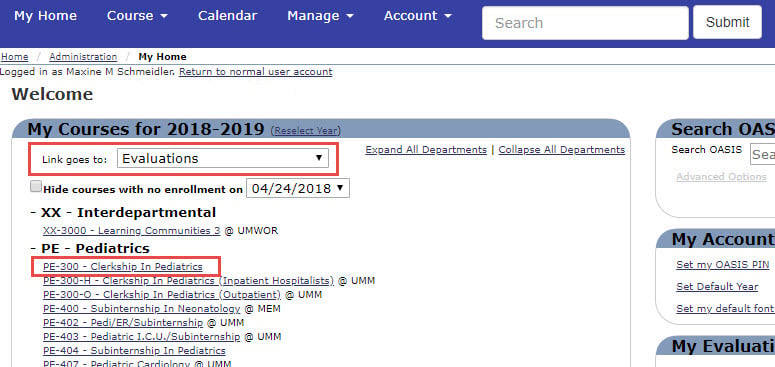
How do I access reports about evaluations and requirement checklists for my assigned courses?
Course and Faculty reports are available in the My Evaluations section of your home page.
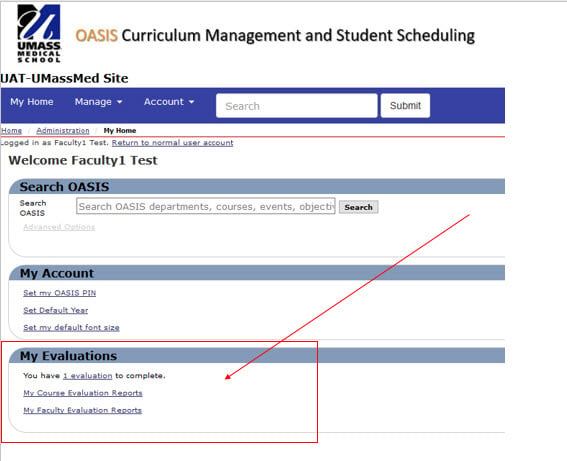
Kaltura
Resources
- Getting into the Accessibility Mindset
- Kaltura Capture Space (Includes Download and Media Space Instructions)
- Kaltura Knowledge Center
Course Directors Helpful Tips
How do I complete Summary Evaluations?
You will get an e-mail with an auto login URL for all evaluations you need to complete. However, If you would like to log into OASIS you can see the evaluations you need to complete and/or evaluation reports from the My Evaluations section on your Home Page. OASIS Link: https://umassmed.oasisscheduling.com/
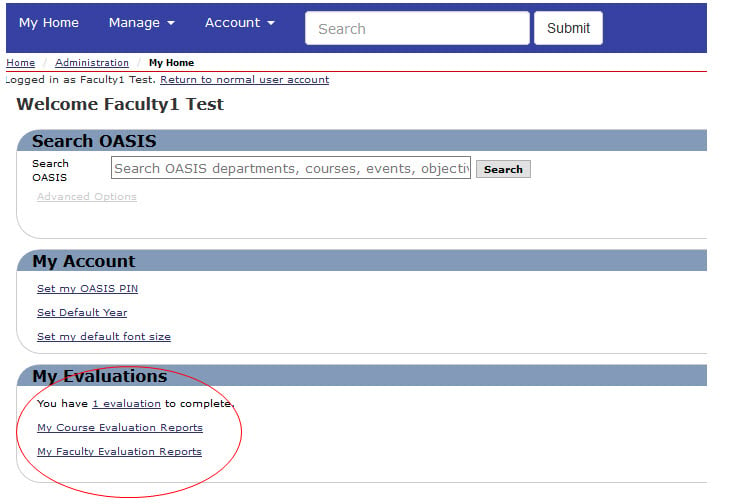
For Department Chairs
Accessing reports for faculty in your department
Navigate to Manage/Evaluations Reports
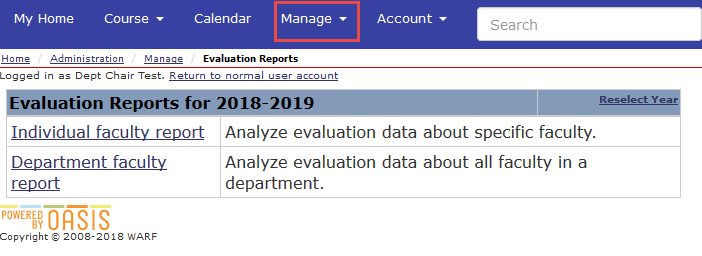
For School Administrators
TBD
Coming Soon
