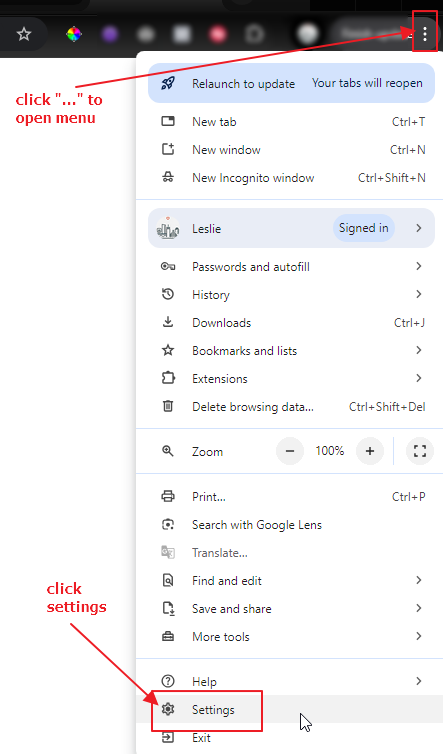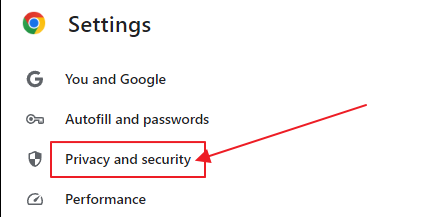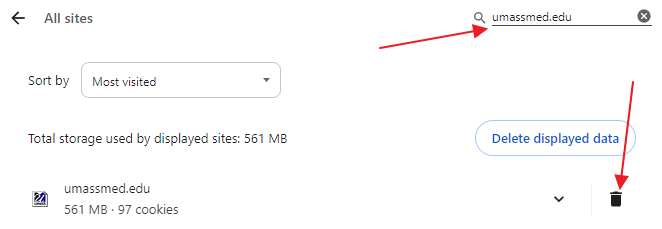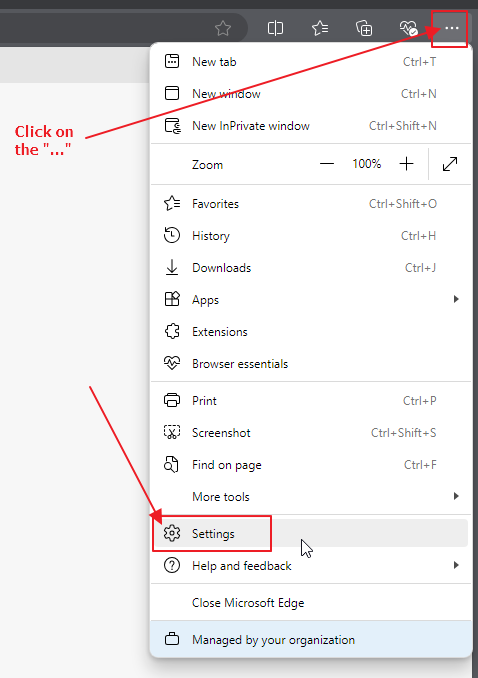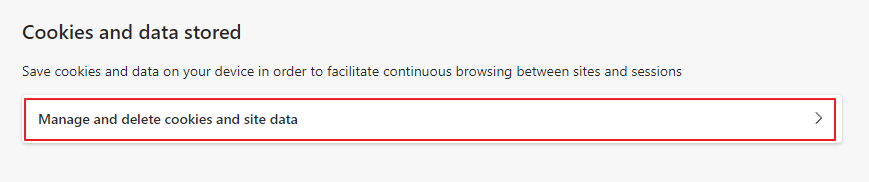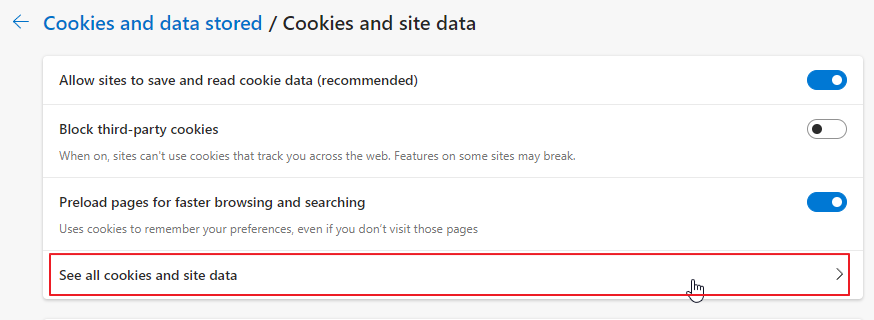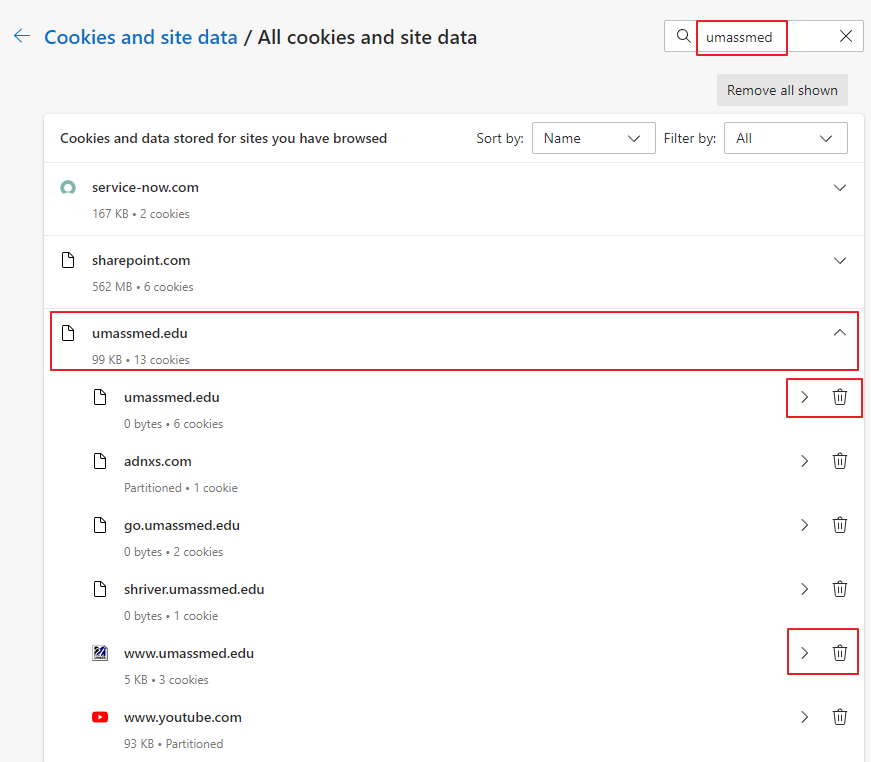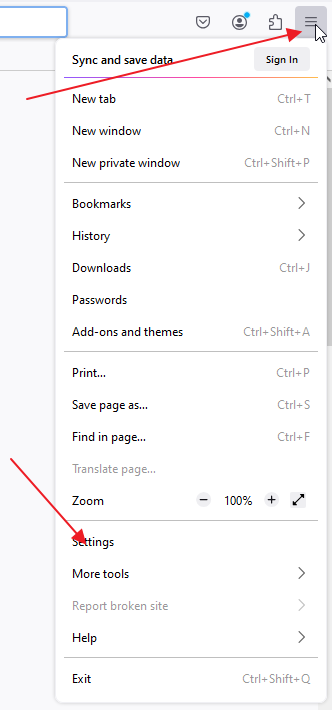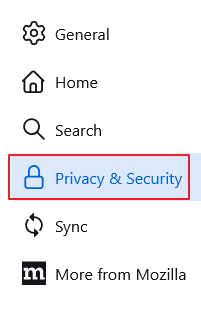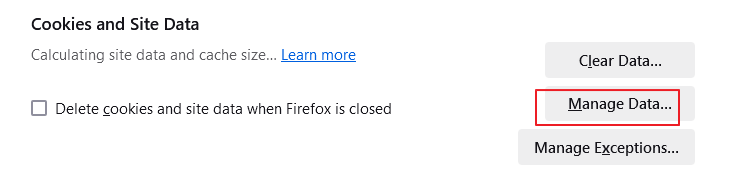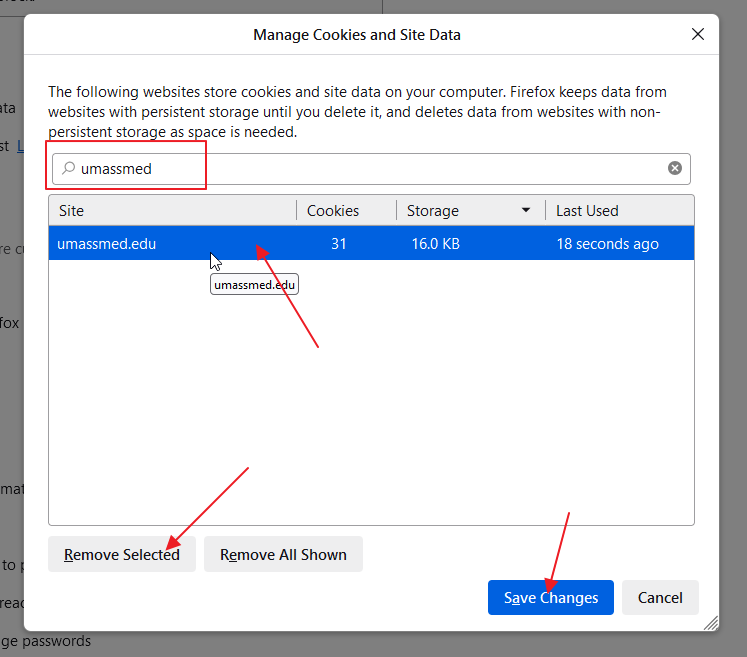Issue: When I log into the CMS editor, I see a blank screen
Friday, August 30, 2024
|
Issue:
Occasionally, the CMS editing interface loads as a blank screen, completely white missing all editing menus and tools, and sometimes with some of the menus and tools but the main editing area is blank.
Resolution:
Clear browser cookies. Instructions below to clear the browser cookie for the CMS.
Explanation:
Sometimes the browser cookie may become corrupt and authorization needs to be re-established.
Clearing cookies
Chrome
To clear cookies for a specific site in Chrome on a computer, you can do the following:
- In the chrome browser, click the vertical “…” in the top right to open the browser menu
- Click on “Settings”
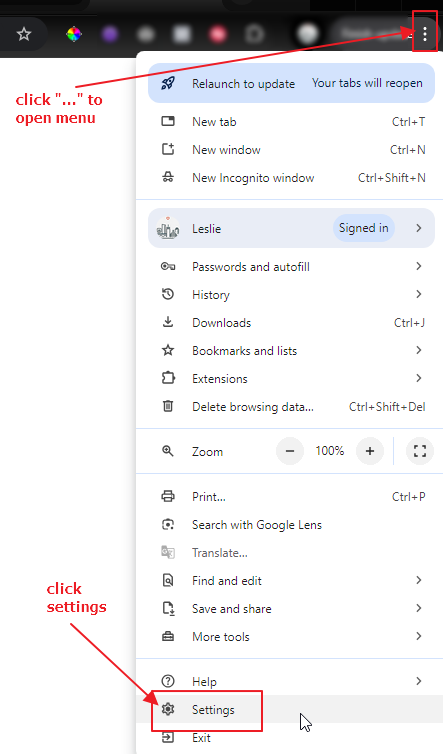
- On the left menu, click “Privacy and security”
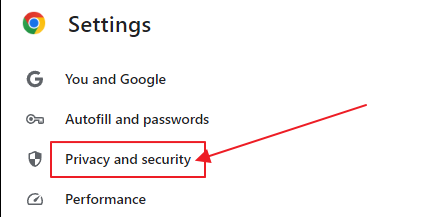
- Click “Third-party cookies”
- Click “See all site data and permissions”
- In the upper right, search for the website (domain name) ex: “umassmed.edu”
- Click “Delete” to the right of the site
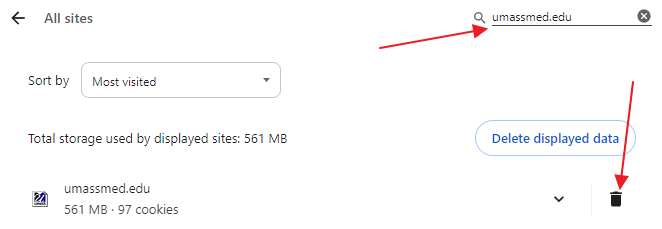
- In the pop up, click Delete to confirm
- Log back into the CMS
Edge
To clear cookies for a specific site in Edge on a computer, you can do the following:
- Click the horizontal “…” in the upper right of the browser
- Click on “Settings”
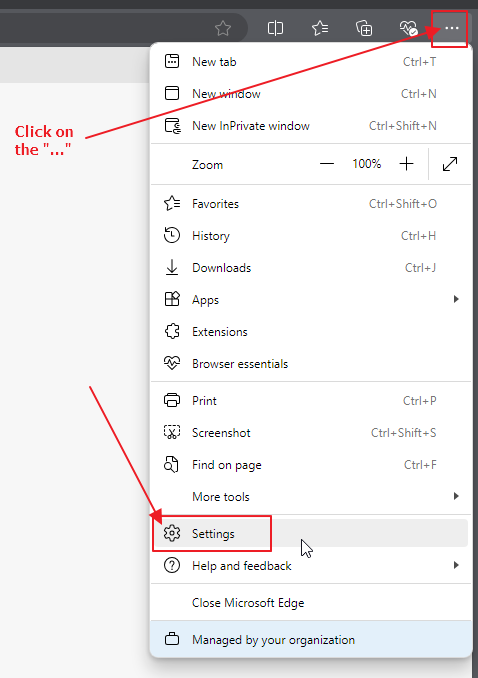
- On the left menu, click on “cookies and site permissions”

- Click on “Manage and delete cookie and site data”
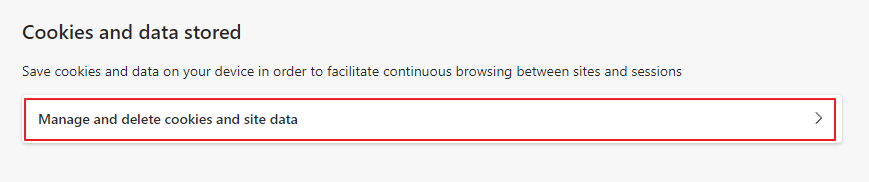
- Click on “See all cookies and site data”
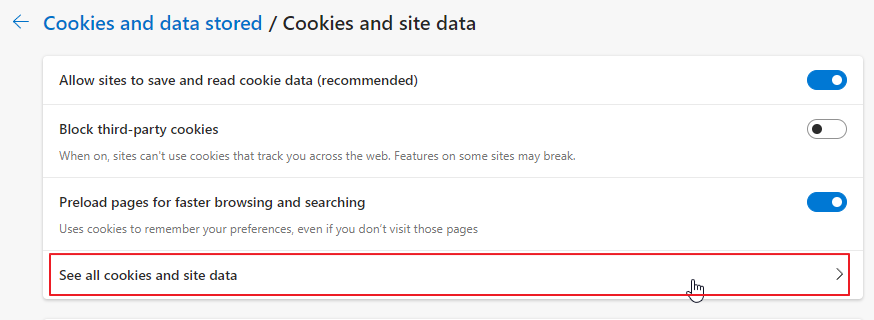
- In the upper right, search for the website (domain name) ex: “umassmed.edu”
- Click the trash can to delete
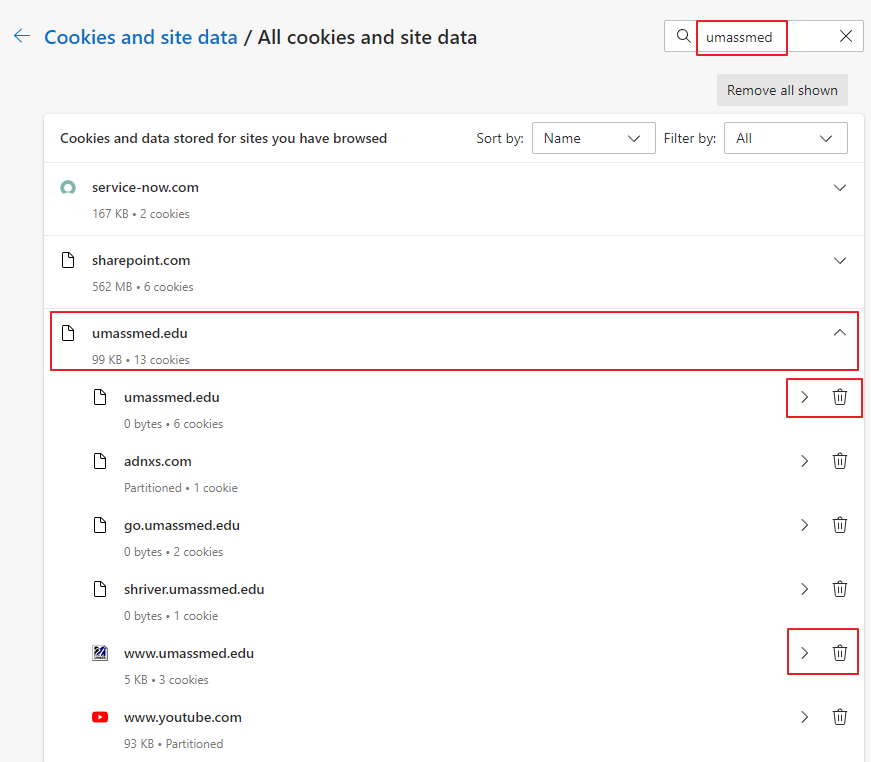
- Log back into the CMS
FireFox:
To clear cookies for a specific site in FireFox on a computer, you can do the following:
- Select the three horizontal lines, then select Options. (Select Preferences on a Mac.)
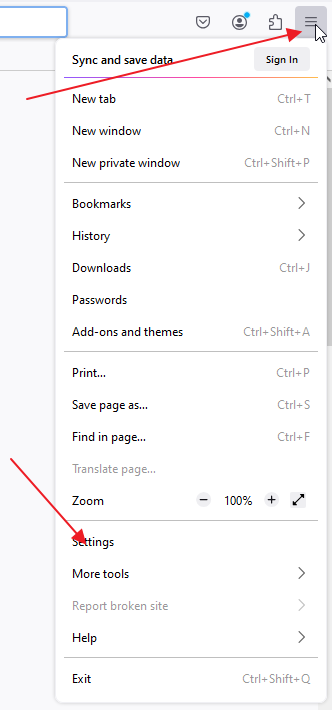
- Select Privacy & Security.
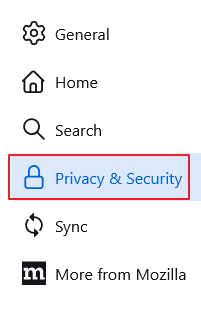
- Under the Cookies and site data section, click on the Manage Data button
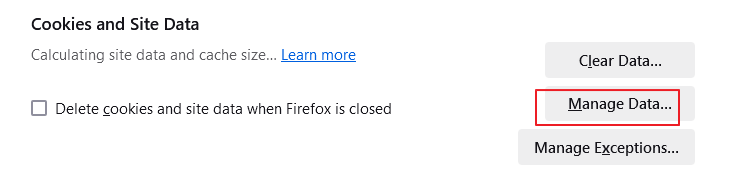
- search for the website (domain name) ex: “umassmed.edu”
- select the web site
- click the Remove Selected button
- Click Save Changes button
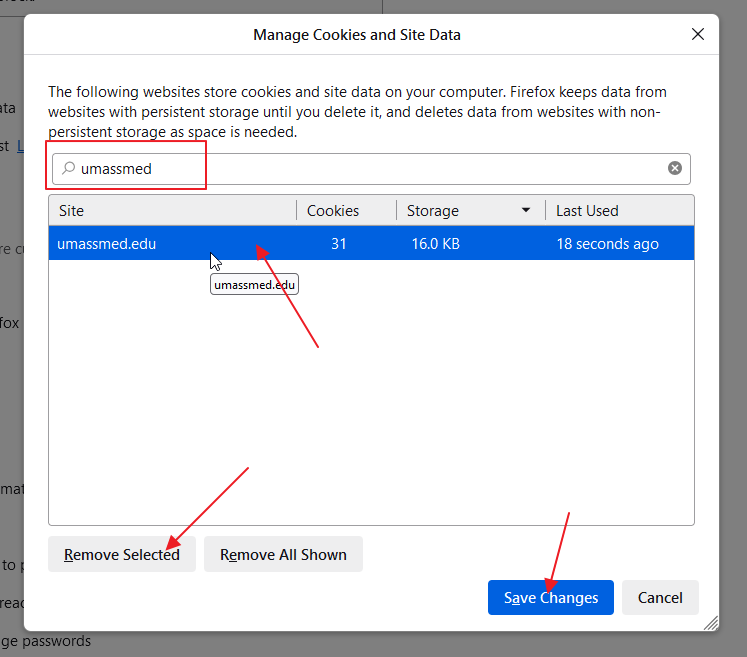
- A popup window displays, click the Remove button
- Log back into the CMS
Why would you want to delete browser cookies?
There are times when you will wish to delete cookies from your computer. For example:
- Web pages are loading slowly
- Web pages are displaying a 400 Bad Request error
- To remove cookies that are storing Ad data on your computer
- Web site cookies that may be tracking your viewing history
- To remove autofill data for forms
When deleting cookies, authentication (signing into sites) will need to be re-established, and site preferences will be removed.
Deleting cookies is device dependent, meaning if you use the browser on different devices, ex laptop and tablet, cookies will only be deleted from the device from which you chose to delete them. The other device cookies will remain. Cookies are specific to the hardware device being used.
Cookies are also specific to the browser. Deleting cookies from Chrome do not impact cookies that are being used by FireFox or other browser you may use.