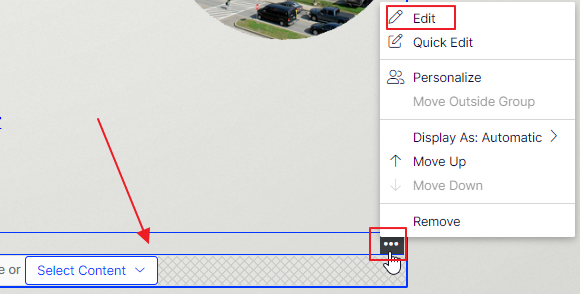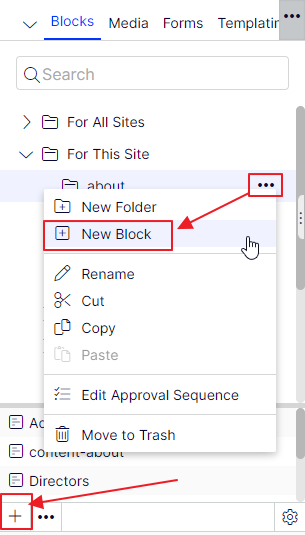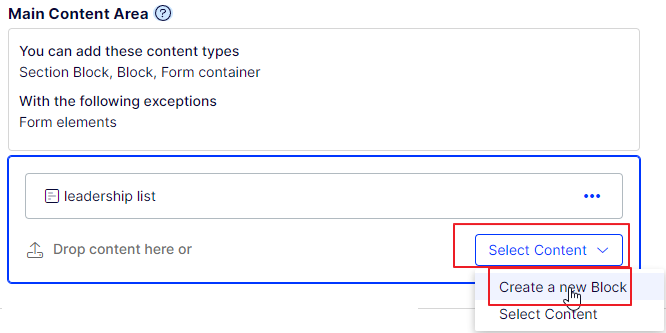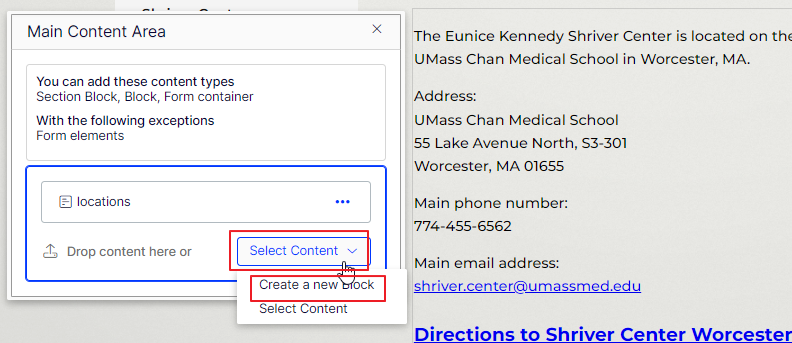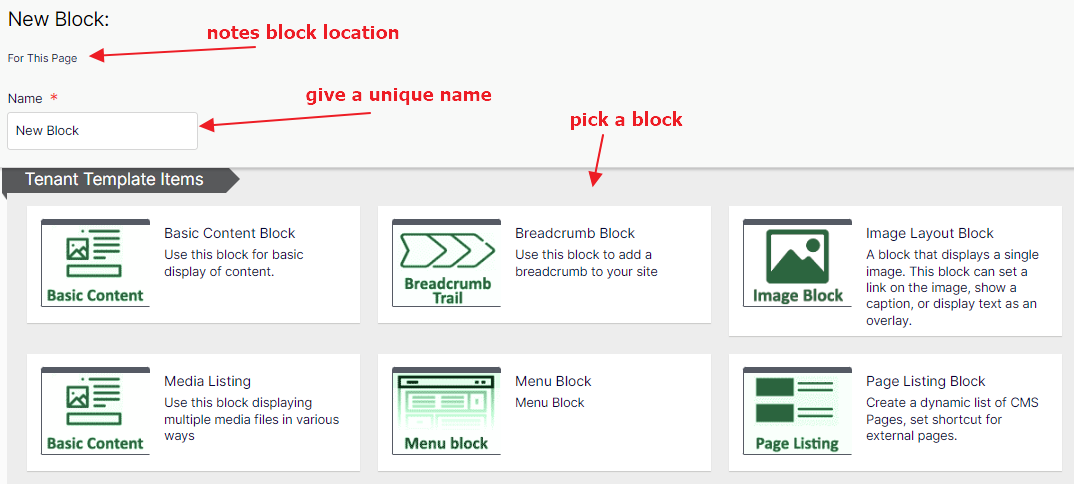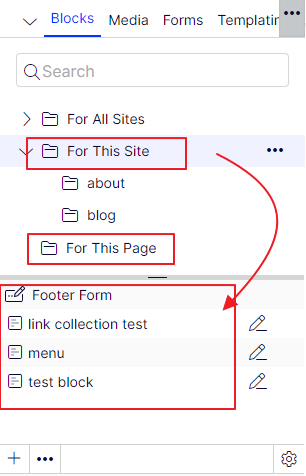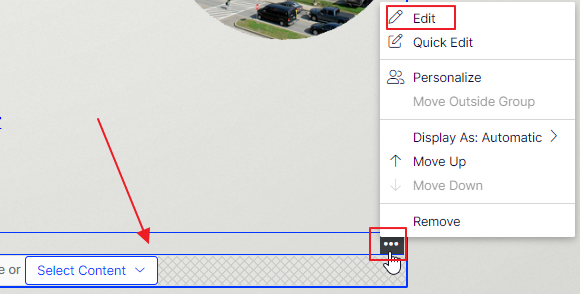Create a new block
miércoles, marzo 06, 2024
|
Blocks can be created in the Block tree (right pane) or directly on a page in a content area property.
In the Block tree, select and expand “For This Site” (for umassmed.edu sites, find the site’s associated folder under “For All Sites”). Blocks can be created under any of the folders and new folders can be created as needed.
Create a block from the Block Pane:
- Hover over the folder you wish to add the block
- Click the “…” and select "New Block" from the popup menu, or click the “+” at the bottom of the pane
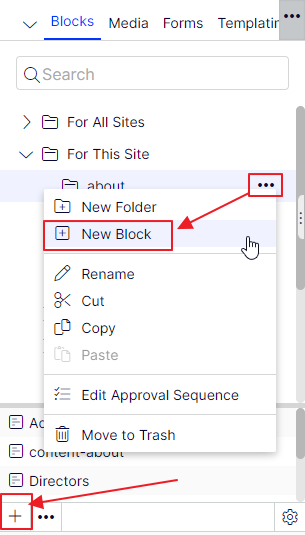
Create a block from a content page or another block
In All Properties view
- in any content area property, click on “Select Content” and then” Create a new block”
- these will be located under “For this page” in the block tree
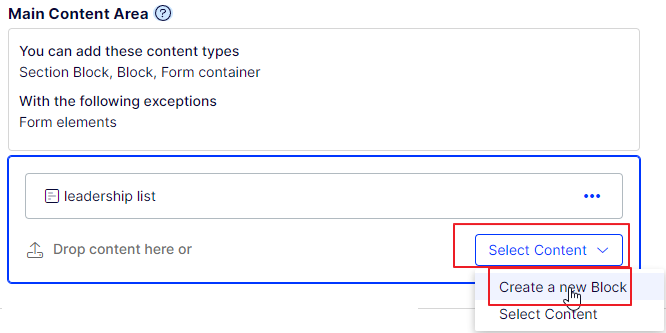
From On-Page Editing view
- hover over the content area and click on the Select Content button at the bottom

- Or click in the content area and a window pops up·
- Click the Select Content button
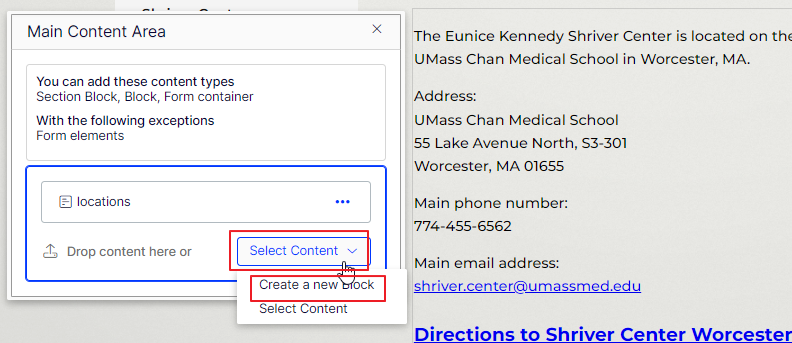
Select the block type
- A selection of different block types appears
- Provide a block name
- Note: some pages/block will not have this selection if they only allow certain block types to be created in the content area
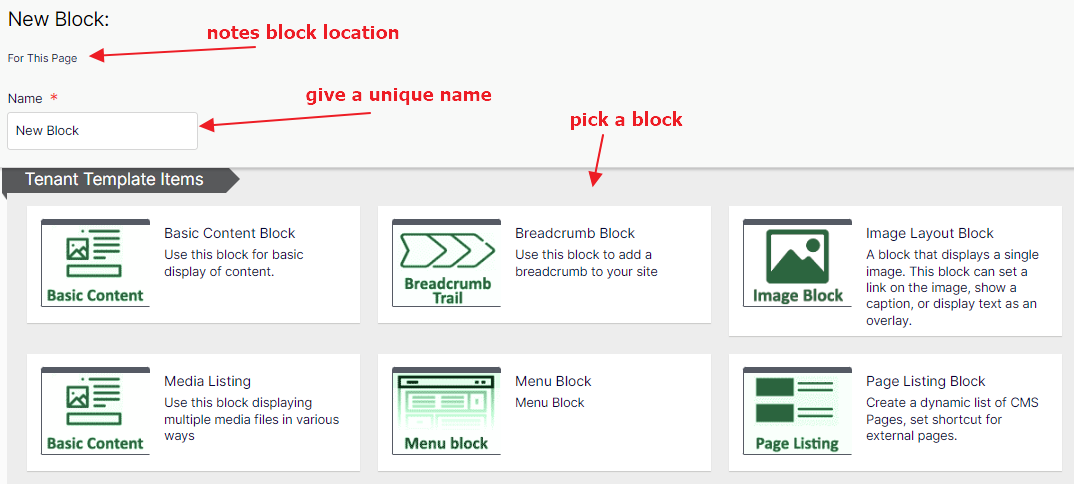
- Upon selecting a page type, you may be presented with Required or Additional properties
- If required, you must fill in those properties
- Additional properties do not need to be filled in at this step
- Click the create button
Location of blocks
- Blocks can be found in:
- For tenants: For This site
- For UMass Chan: For All sites and then under the asscoiated site folder
- For This Page (if block was created on page)
- or For This Block (if block was created on another block)
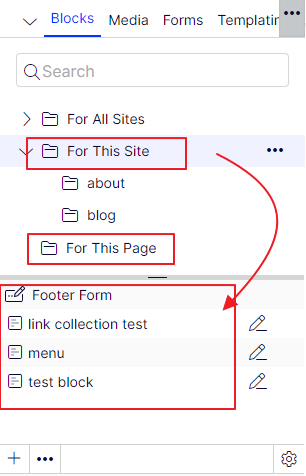
Edit the block
If you created the block in the block pane
- You can begin editing your block in the main editing area in On-Page editing view or All Properties View
(see notes farther below)
- To add to a page, edit the page (or block) where you wish to add
- In All Properties view, navigate to the content area where you wish to add the block
- You can click on Select Content and find your block that way
- Or simply click+hold to drag your block from the block page to the content area and drop it
If you created the block on a page or another block
- You are brought back to that page or block which has been auto-saved
- If in All Properties view, you can click the “…” and chose to edit
- If in On-Page Edit view, your block may be empty and hard to see where it is on the page
- Hover over the area you believe it should be and you will see “…” click and chose edit