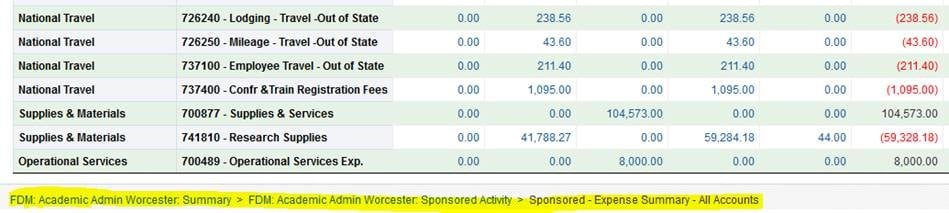SUMMIT Tips
Monitor Sponsored Projects
The Academic Admin, Department Admin, PI and ForHealth Consulting dashboards all include an alert that allows you to quickly review and monitor sponsored projects with deficit balances. This report is located on the Summary page in the Alerts section. Clicking the link will bring you to the report where you will see information including the Project ID, Days Remaining, Budget, Expenditures and Remaining Balance. Note that Alerts include data based on the current date and your finance security.

Review HR Encumbrance End Dates in SUMMIT
The beginning of a new fiscal year is a great time to review HR encumbrance end dates for accuracy. The HR encumbrance end dates can be found on all of the activity pages by scrolling down to the Payroll Detail by Employee widget. As a reminder, HR encumbrance end dates on sponsored projects will automatically extend to the end of the project period if the end date expires before a new date is entered. Please work with payroll to change the encumbrance end dates.

SUMMIT Reports now reflect changes to account groupings
The SUMMIT Finance dashboards now reflect the changes to account groupings that were shared during the FY21 budget process. These changes to the groupings for non-sponsored funds were made to better identify some categories of expenses and also make the groupings consistent across the UMass system. The specific changes are outlined in the Account Grouping document on the Financial Services web site. Note the FY21 budget has not yet been approved and the budgets are not reflected in the system.
Review Purchase Orders with no activity for the last three month
As year-end is approaching, use the SUMMIT alert to review Purchase Orders without recent activity. The Purchase Orders with no invoice activity for the prior 90 days alert can be found on all dashboards in the Alerts section of the Summary page. Accessing the link will return a report that includes information such as the Last Transaction Date, Vendor Name, PO ID, Account and Chartfield information as well as the current PO amount.
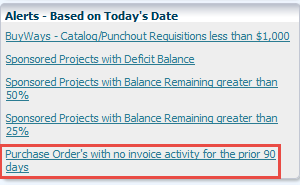
Review Purchase Orders
Any Purchase Orders that are not deemed “mission critical.” Detail for Open Purchase Orders is available within users SUMMIT Finance dashboards. We are asking departments to review their open Purchase orders and determine if any can be closed.
Procurement Summary – Open PO Lines report. This report includes PO#, PO Dollar Amount, disencumbered amount, vouchered amount and remaining balance amount. Please review this report and close those Purchase Orders that do not meet the “Mission Critical” criteria and do not have an outstanding invoice.
How to find the Procurement Summary – Open PO Lines report

- FDM: Academic Admin Worcester and FDM Department Admin Worcester
The report is located on each activity page (Sponsored Activity, Fund Balance Activity, Budget Balance Activity and Non-Sponsored Project Activity). The report will display Purchase Orders for the activity page based upon the filter criteria chosen on the top of the page. Leave the filter criteria set to “select values” to return all activity for that funding type.
- FDM: CWM Management
The report is located on the CWM Operations, JP/NB Operations, Fund Balance and Sponsored Activity pages. The report will display Purchase Orders for the activity page based upon the filter criteria chosen on the top of the page. Leave the filter criteria set to “select values” to return all activity for that funding type.
Monitor remaining balances on your Sponsored Projects using Alerts
On the Summary page of the Academic Admin, Department Admin and CWM dashboards, you will find an alerts section which includes specific alerts to help manage your Sponsored Projects. Access the “Sponsored Projects with Balance Remaining greater than 25%” to view those projects that will expire within the next 90 days and have a balance remaining greater than 25%. This alert also includes total monthly expenditures and encumbrance information to assist in reviewing the project as it nears the end date.
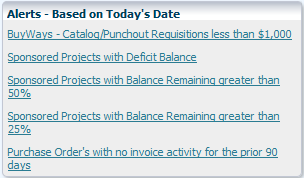
Project to date payroll expenditure totals available for Sponsored & Non-Sponsored Projects
Quickly view Project to Date payroll expenditures by navigating to the Sponsored Activity page and scroll down to the “Payroll Detail by Employee (excludes fringe)” section of the page. Here you will see the employees being paid with totals for the month selected, the fiscal year as well as project to date. Encumbrance information is also available including the Encumbrance End Dates. The Project to Date amounts are available on both the Sponsored and Non-Sponsored project activity pages.

Activity pages include a summary report and an option to expand by all accounts
The Sponsored, Fund Balance and Budget Balance activity pages all include an expenditure summary report rolled up by account group. To view the report expanded for all accounts, access the link directly below the summary report. The Sponsored Activity Expenditure Summary report is shown below. Accessing the link will direct you to a new report which displays the budget and expense accounts that are rolled up into the Account Groups on the summary report.
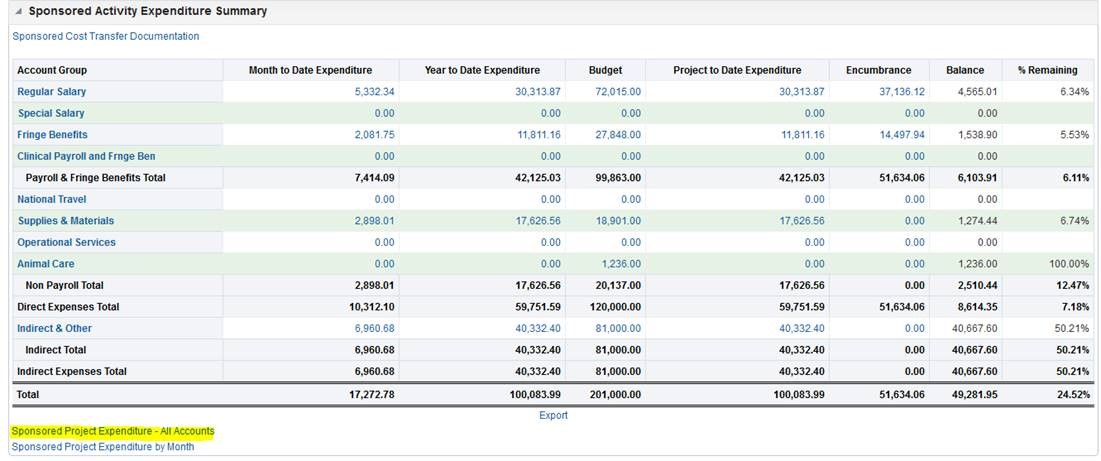
Use View Selector to view Fund & Budget Balance activity expanded by project up or rolled by fund
The Summary page on all dashboards includes View Selectors for the Fiscal Year Fund and Budget Balance Summary sections. The fund and budget balance widgets defaults to the Expanded by Fund and Project view which allows you immediate access to the project and fund related data. To view the accounts summarized by fund, select the “Rollup by Fund” option from the dropdown menu. The widget will reload with the summary view without projects.

Payment Detail Information available for paid vouchers
View detailed payment information including check number and check date for paid vouchers by accessing the “Details” link from the Voucher Detail section on any activity page. Clicking the link will display a new page with the detailed information. Note - If the check has not yet been processed a default message will display until the check information is available.
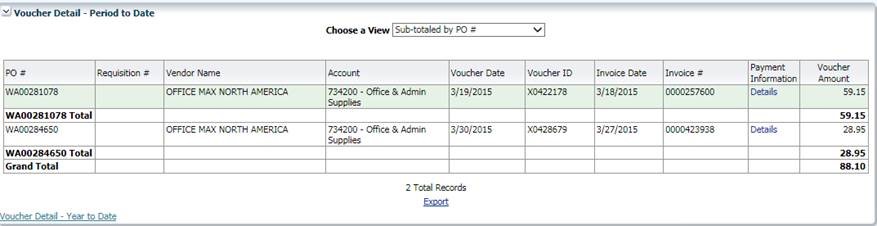
Review Purchase Orders with no activity for the last three months.
Review Purchase Orders with no activity for the last three months.
As year-end is approaching, use the SUMMIT alert to review Purchase Orders without recent activity. The Purchase Orders with no invoice activity for the prior 90 days alert can be found on all dashboards in the Alerts section of the Summary page. Accessing the link will return a report that includes information such as the Last Transaction Date, Vendor Name, PO ID, Account and Chartfield information as well as the current PO amount.
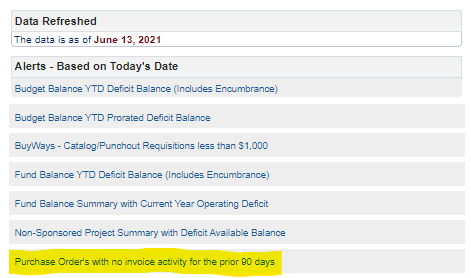
How to close a Purchase Order?
Instructions for closing a Purchase Order can be found on the UPST website.
Below are PowerPoint slides referencing BuyWays Release 1.0. Additional support is available through:
- Training opportunities
- Information sessions (Coffee with UPST)
- Video and job aids information
- Normal general training info
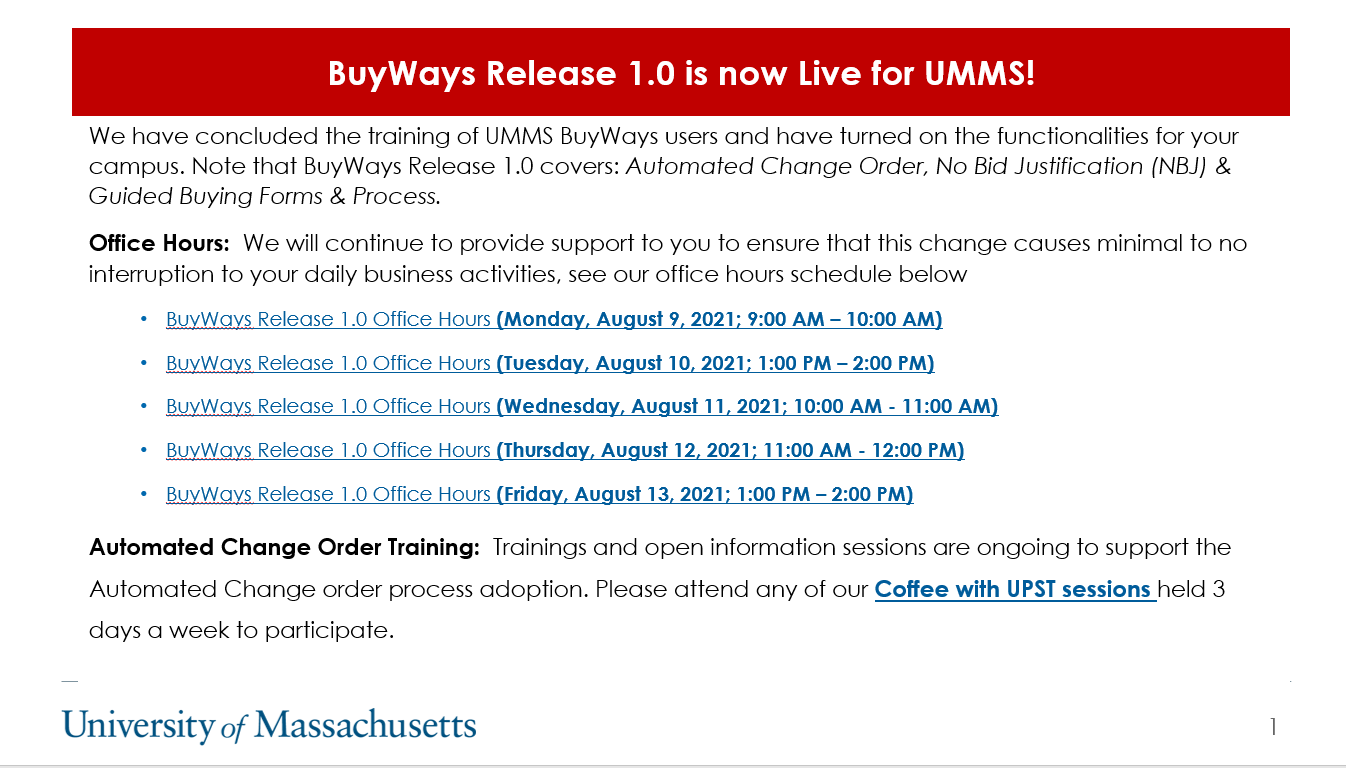
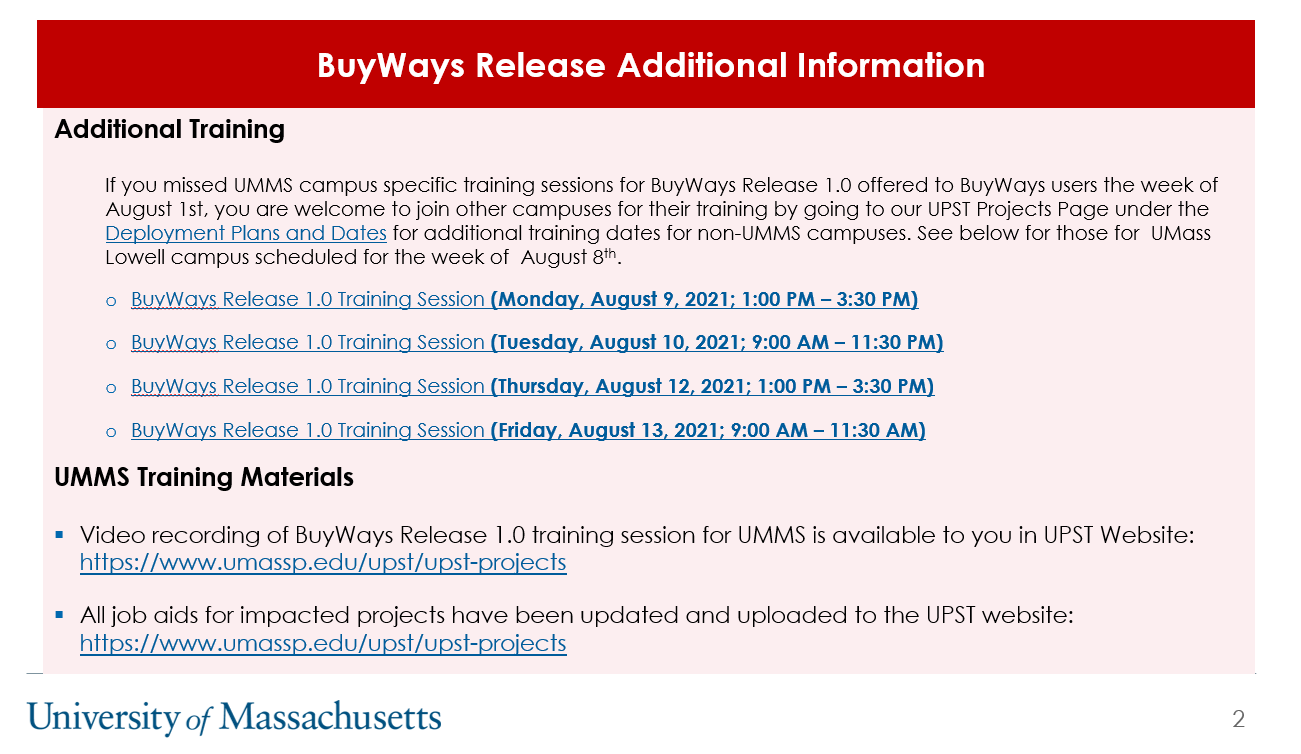
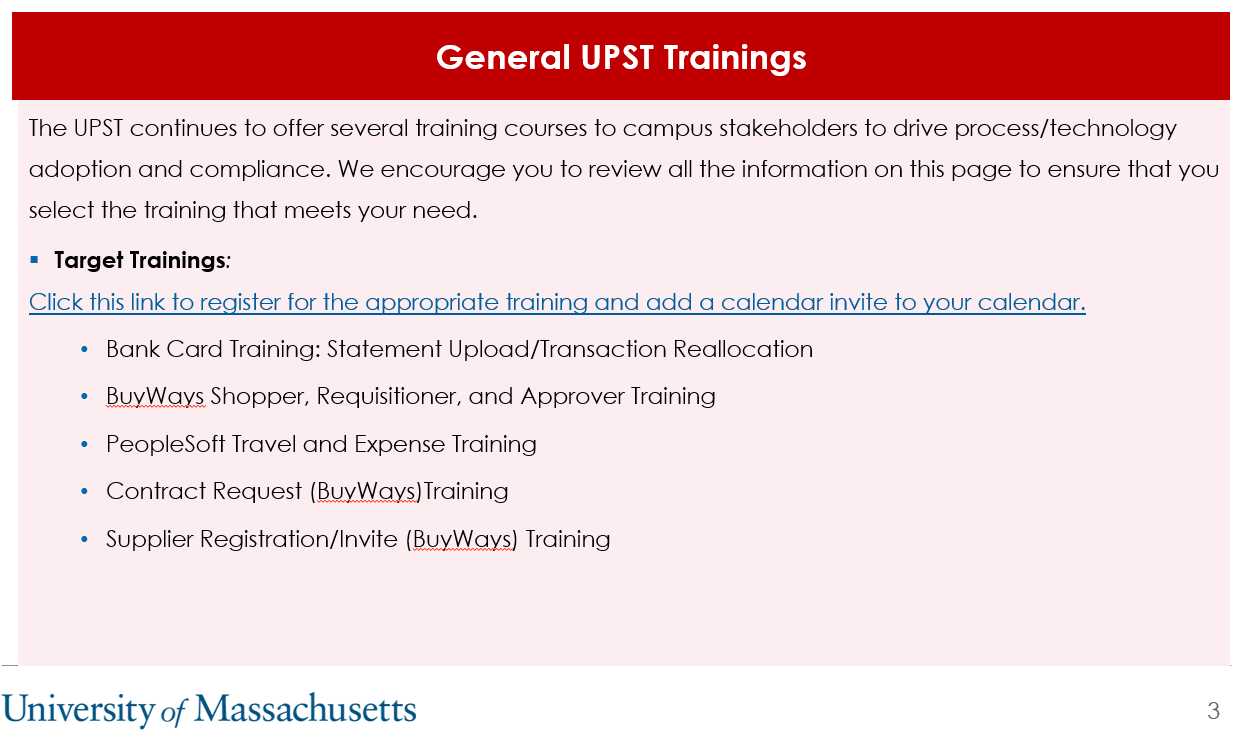
We encourage you to continue to reach out to UPST at upst@umassp.edu or 774-545-8778 for any questions you may have regarding BuyWays Release 1.0.